⇑ Zellen in Excel sperren – die Vorbereitung
Eine bzw. einige Zellen zu schützen ist etwas umständlicher, als ein ganzes Arbeitsblatt zu sperren:
01. Zunächst klicken Sie mit der rechten Maustaste auf das kleine graue Quadrat, das Sie links oben zwischen der Spaltenbezeichnung und der Zeilennummerierung finden.
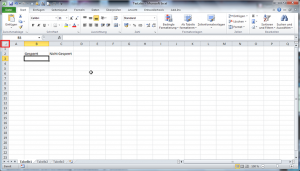
02. Der gesamte Arbeitsbereich wird jetzt blau eingefärbt und das Kontextmenü ist geöffnet. Im Kontextmenü wählen Sie „Zelle formatieren“ aus und wählen die Registerkarte „Schutz“. Die Option „Gesperrt“ ist standardmäßig aktiviert, Sie deaktivieren die Funktion und verlassen das Menü, mit Klick auf „OK“.
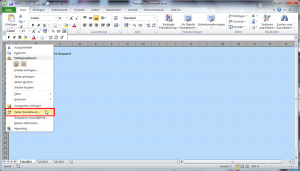
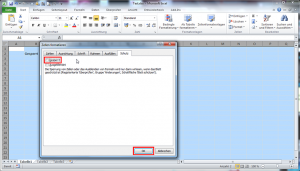
03. Jetzt wählen Sie die Zelle oder die Zellen aus, die gesperrt werden soll. Sind es mehrere Zellen, die nicht nebeneinander liegen, klicken Sie die Zellen einzeln mit gedrückter [Strg]-Taste an. Anschließend rufen Sie mit einem Rechtsklick erneut das Kontextmenü auf und klicken in der Registerkarte „Schutz“ auf „Gesperrt“.
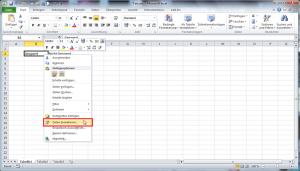
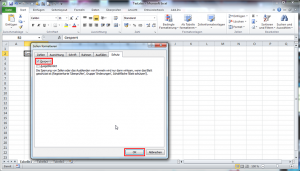
⇑ Excel-Zellen zuverlässig schützen – 2. Schritt
Um die Zellschutzfunktion zu aktivieren, haben Sie jetzt zwei Möglichkeiten.
01. Sie könnten über die Registerkarte „Überprüfen“ das Symbol „Blatt schützen“ in der Schnellstarterleiste wählen. Oder Sie entscheiden sich für den deutlich schnelleren Weg und klicken im unteren Blattbereich mit einem Rechtsklick auf die entsprechende Registerlasche. In dem Kontextmenü wählen Sie dann „Blatt schützen“ aus.
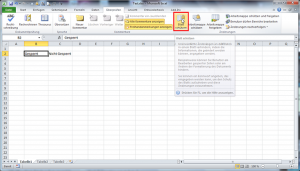
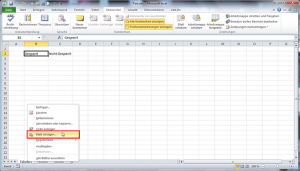
02. Wenn Sie möchten, vergeben Sie im Menü „Blatt schützen“ ein Kennwort für Ihre Zellen oder bestätigen sofort mit „OK“.
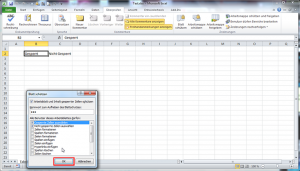
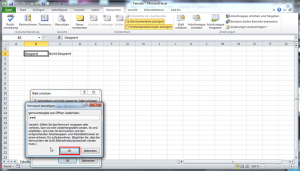
Fertig!
⇑ Seitenanfang ⇑
Dieses Tutorial als PDF Downloaden

