Hinweis: Je nach Office-Version können die Textmarken-Einstellungen leicht von diesen Beschreibungen abweichen.
Eine Textmarke kennzeichnet ein bestimmtes Wort, einen Abschnitt oder eine Position in Ihrem Dokument, sodass Sie den entsprechenden Text problemlos wiederfinden können, ohne einen Bildlauf im Dokument durchführen zu müssen. So können Sie beispielsweise eine Textmarke erstellen, um Text zu kennzeichnen, den Sie später überarbeiten möchten.
Um eine Textmarke hinzuzufügen, markieren Sie zunächst die Stelle in Ihrem Dokument, zu der Sie gelangen möchten. Anschließend können Sie zu der Stelle springen oder im Dokument Links dazu hinzufügen.
⇑ Hinzufügen einer Textmarke zu einer Stelle
01. Wählen Sie den Text, ein Bild oder einen Punkt in Ihrem Dokument aus, dem Sie eine Textmarke zuweisen möchten.
02. Klicken Sie auf „Einfügen“ > „Link“ > „Textmarke“.
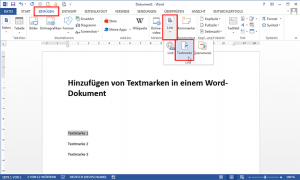
03. Geben Sie unter „Textmarkenname“ einen Namen ein, oder wählen Sie einen Namen aus, und klicken Sie auf „Hinzufügen“.
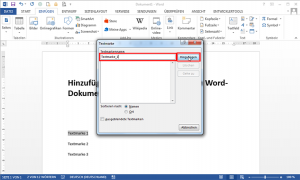
Hinweis: Namen von Textmarken müssen mit einem Buchstaben beginnen, können bis zu 40 Zeichen umfassen und dürfen keine Leerzeichen enthalten. Textmarken können Buchstaben, Zahlen und Unterstriche ( _ ) enthalten.
⇑ Wechsel zur Textmarke
Nachdem Sie Ihre Textmarken erstellt haben, können Sie in Ihrem Dokument jederzeit zu ihnen springen oder ihnen Links hinzufügen.
⇑ Springen zu einer Textmarke
Drücken Sie „STRG+G“, um im Dialogfeld „Suchen und Ersetzen“ die Registerkarte „Gehe zu“ zu öffnen. Klicken Sie unter „Gehe zu Element“ auf „Textmarke“, wählen Sie den Textmarkennamen aus, und klicken Sie dann auf „Gehe zu“.
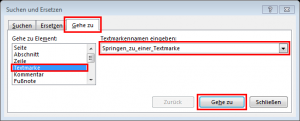
⇑ Hinzufügen eines Links zu einer Textmarke
Fügen Sie Links hinzu, über die Sie zu einer Textmarke im selben Dokument gelangen.
01. Wählen Sie den Text oder das Objekt aus, der bzw. das als Link verwendet werden soll.
02. Klicken Sie mit der rechten Maustaste, und klicken Sie dann auf „Link“.
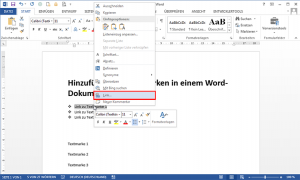
03. Klicken Sie unter „Link zu“ auf „Aktuelles Dokument“.
04. Wählen Sie in der Liste die Überschrift oder Textmarke aus, zu der eine Verknüpfung hergestellt werden soll.
05. Klicken Sie auf „OK“.
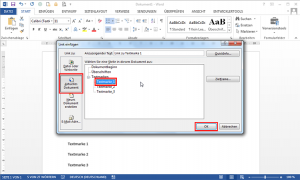
Hinweis: Wenn Sie die QuickInfo anpassen möchten, die angezeigt wird, wenn Sie mit dem Mauszeiger auf einen Link zeigen, klicken Sie auf „QuickInfo“, und geben Sie dann den gewünschten Text ein.
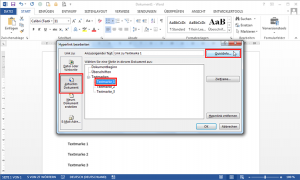
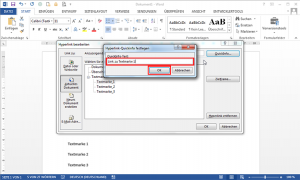
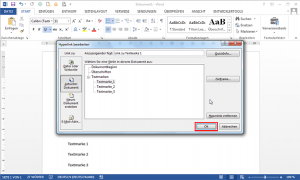
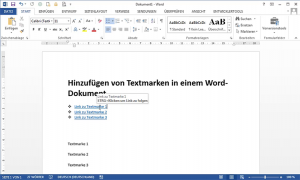
⇑ Seitenanfang ⇑
Dieses Tutorial als PDF Downloaden

