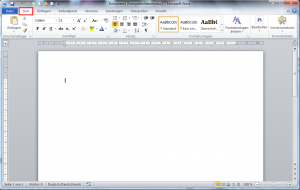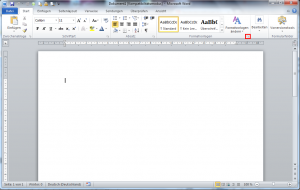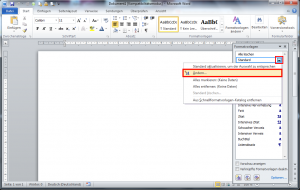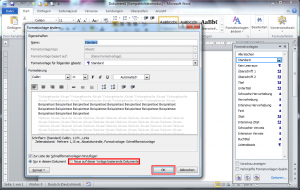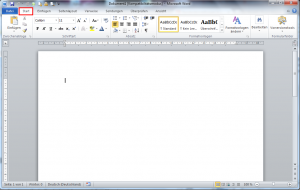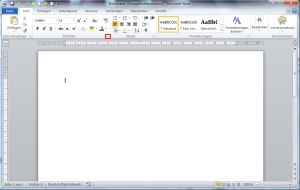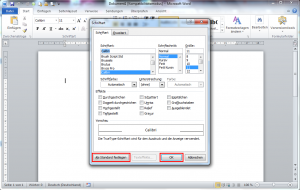⇑ Kästchen zum Ausdrucken
Mit der Textverarbeitungssoftware „Word“ aus „Microsoft Office“ erstellen Sie mit den integrierten Symbolen einfache Checklisten.
⇑ Tabelle:
01. Bevor Sie mit der Aufzählung beginnen, ist es sinnvoll, eine Tabelle zu erstellen. Dadurch sind die Kästchen zum Ankreuzen nicht an den nachfolgenden Text gebunden. Klicken Sie in der Menüleiste auf „Einfügen“ und erstellen im Bereich „Tabellen“ eine Tabelle mit zwei Spalten. Die Anzahl der Zeilen richtet sich an die spätere Anzahl der Kästchen.
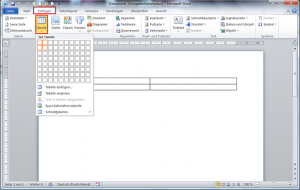
⇑ Kästchensymbol:
02. In der linken Spalte fügen Sie das Symbol ein. Gehen Sie dazu in der Menüleiste auf „Einfügen“ und klicken im Bereich „Symbole“ auf „Symbol“ -> „Weitere Symbole“.
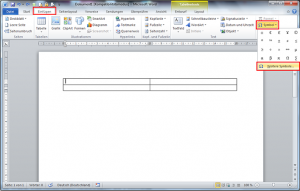
03. Geben Sie unter Zeichencode 25A1 ein. Fügen Sie das Symbol in jeder Zeile der Tabelle ein (Spalte 1).
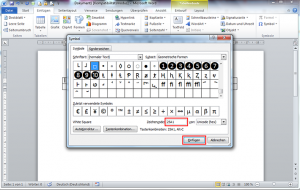
⇑ Layout:
04. Damit sich die Tabelle an den Inhalt anpasst, klicken Sie mit der rechten Maustaste auf die Tabelle und gehen auf „AutoAnpassen“ -> „AutoAnpassen an Inhalt“.
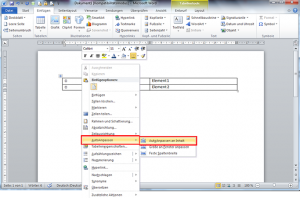
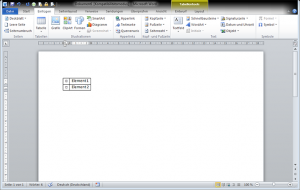
⇑ Rahmen:
05. Als letztes müssen Sie noch den Rahmen der Tabelle entfernen. Gehen Sie dazu in der Menüleiste auf „Layout“ und klicken im Bereich „Tabelle“ auf „Eigenschaften“. Unter „Rahmen und Schattierungen“ setzen Sie den Rahmen auf „Ohne“.
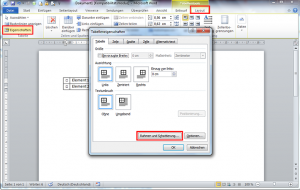

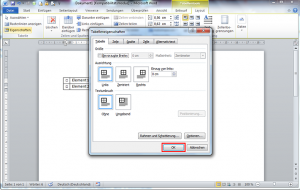
06. Zur besseren Übersicht können Sie sich unter „Layout“ die „Gitternetzlinien anzeigen“ lassen.
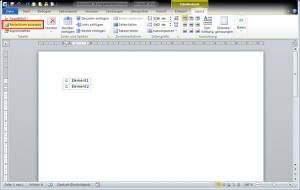
Fertig!
⇑ Kästchen zum Ankreuzen als Formular
Alternativ können Sie auch ein elektronisches Formular erstellen. Die Kästchen kreuzen Sie dann direkt im Word-Dokument an. Dazu benötigen Sie allerdings die Entwicklertools.
⇑ Entwicklertools:
01. Zu Beginn müssen Sie die Entwicklertools aktivieren. Rufen Sie dazu unter „Datei“ die „Optionen“ auf. Klicken Sie links auf „Menüband anpassen“ und aktivieren Sie in der rechten Liste die „Entwicklertools“. Bestätigen Sie Ihre Änderung mit „OK“.
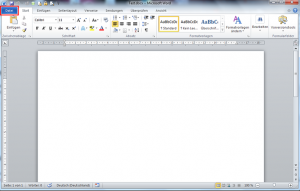
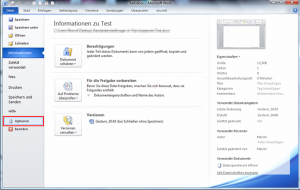
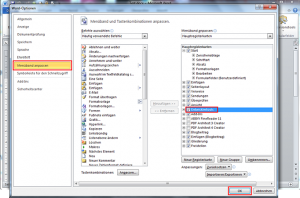
⇑ Kästchen:
02. Ihre Multifunktionsleiste wurde nun durch einen weiteren Reiter ergänzt. Navigieren Sie zu den „Entwicklertools“. Im Bereich „Steuerelemente“ können Sie ein „Kontrollkästchensteuerelement“ erstellen. Dieses können Sie frei platzieren oder ähnlich wie oben beschrieben in einer Tabelle anordnen.
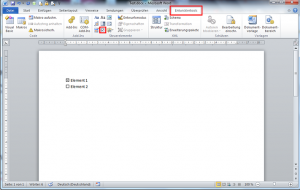
Fertig!
⇑ Seitenanfang ⇑
Dieses Tutorial als PDF Downloaden