Hinweis: Je nach Office-Version können die Kommentar-Einstellungen leicht von diesen Beschreibungen abweichen.
- Einen Kommentar hinzufügen
- Einen Kommentar bearbeiten
- Formatieren von Kommentartext
- Ändern der Form von Kommentaren
- Verschieben oder Ändern der Größe von Kommentaren
- Kopieren von Kommentaren in andere Zellen
- Ein- oder Ausblenden von Kommentaren und ihren Indikatoren
- Ändern des Standardnamens, der in neuen Kommentaren angezeigt wird
- Überprüfen aller Kommentare in einer Arbeitsmappe
- Einen Kommentar löschen
01. Öffnen Sie die Excel-Arbeitsmappe, welche Sie mit Kommentaren versehen möchten.
02. Klicken Sie auf die Zelle, der Sie einen Kommentar hinzufügen möchten.
03. Klicken Sie auf der Registerkarte „Überprüfen“ in der Gruppe „Kommentare“ auf „Neuer Kommentar“.
Tastenkombination: Sie können auch UMSCHALT + F2 drücken.
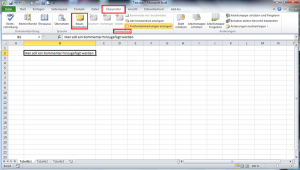
04. Geben Sie im Nachrichtenteil des Kommentars den Kommentartext ein.

05. Klicken Sie außerhalb des Kommentarfelds.
Das Kommentarfeld wird nicht mehr angezeigt, aber der Kommentarindikator bleibt erhalten.
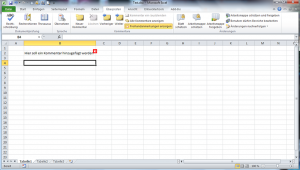
06. Damit der Kommentar weiterhin angezeigt wird, gehen Sie wie folgt vor:
a. Markieren Sie die Zelle.
b. Klicken Sie in der Gruppe „Kommentare“ auf der Registerkarte „Überprüfen“ auf „Kommentar ein-/ausblenden“.
Sie können auch mit der rechten Maustaste auf die Zelle klicken, die den Kommentar enthält und dann auf „Kommentare ein-/ausblenden klicken“.
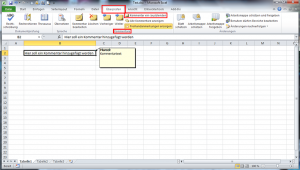
Fertig!
01. Markieren Sie die Zelle, die den zu bearbeitenden Kommentar enthält.
02. Klicken Sie auf der Registerkarte „Überprüfen“ in der Gruppe „Kommentare“ auf „Kommentar bearbeiten“.
Tastenkombination: Sie können auch UMSCHALT + F2 drücken.
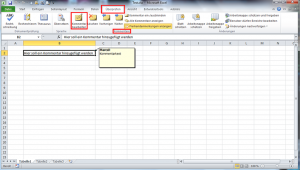
03. Doppelklicken Sie auf den Text im Kommentar, und bearbeiten Sie in dem Kommentartextfeld den Kommentartext.
Fertig!
01. Markieren Sie die Zelle, die den zu formatierenden Kommentar enthält.
02. Klicken Sie auf der Registerkarte „Überprüfen“ in der Gruppe „Kommentare“ auf „Kommentar bearbeiten“.
Tastenkombination: Sie können auch UMSCHALT + F2 drücken.

03. Markieren Sie den zu formatierenden Kommentartext, und führen Sie dann einen der folgenden Schritte durch:
a. Klicken Sie mit der rechten Maustaste auf die Markierung, klicken Sie dann auf „Kommentar formatieren“, und wählen Sie anschließend im Dialogfeld „Kommentar formatieren“ die gewünschten Formatierungsoptionen aus, wenn Sie alle gewünschten Einstellungen vorgenommen haben einfach mit einem Klick auf „OK“ bestätigen.
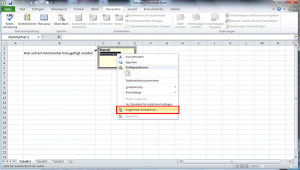
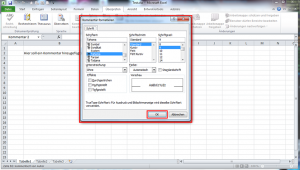
b. Klicken Sie auf der Registerkarte „Start“ in der Gruppe „Schriftart“ auf die gewünschten Formatierungsoptionen.
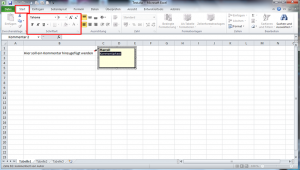
Hinweis: Die Optionen „Füllfarbe“ und „Schriftfarbe“ in der Gruppe „Schriftart“ stehen für Kommentartext nicht zur Verfügung. Sie können zum Ändern der Textfarbe wie in Punkt „a“ beschrieben mit der rechten Maustaste auf den markierten Kommentartext klicken, und klicken Sie danach auf „Kommentar formatieren“.
Fertig!
Ändern der Form von Kommentaren
01. Klicken Sie auf „Datei“, und klicken Sie dann auf „Optionen“.
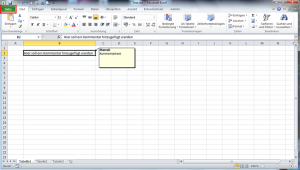
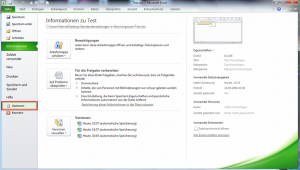
02. Klicken Sie auf die Kategorie „Symbolleiste für den Schnellzugriff“, danach klicken Sie im Feld „Befehle auswählen“ auf „Alle Befehle“ und wählen im Listenfeld „Form bearbeiten“ aus, klicken Sie dann auf „Hinzufügen“ und anschließend auf „OK“.
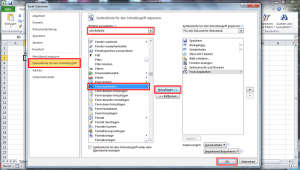
03. Dadurch wird die Schaltfläche „Form bearbeiten“ zur Symbolleiste für den Schnellzugriff hinzugefügt.
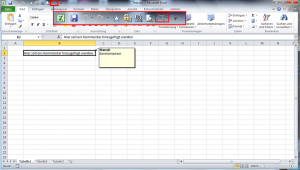
04. Markieren Sie auf dem Arbeitsblatt die Zelle, die den Kommentar enthält, für den Sie die Form ändern möchten.
05. Klicken Sie auf der Registerkarte „Überprüfen“ in der Gruppe „Kommentare“ auf „Kommentar ein-/ausblenden“, um den Kommentar auf dem Arbeitsblatt anzuzeigen.
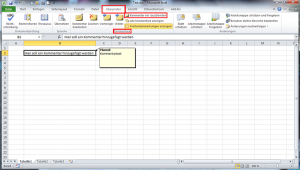
06. Klicken Sie auf den Rahmen des Kommentars.
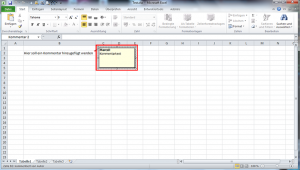
07. Klicken Sie auf der Symbolleiste für den Schnellzugriff auf „Form bearbeiten“, und klicken Sie dann auf „Form ändern“. Im anschluss klicken Sie auf die zu verwendende Form.
Ich habe hier z.B. „Ellipse“ ausgewählt.
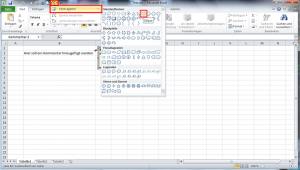
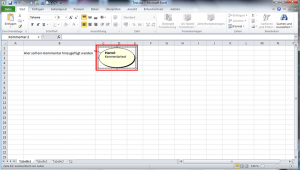
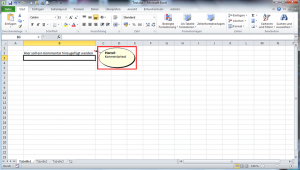
Fertig!
Verschieben oder Ändern der Größe von Kommentaren
01. Klicken Sie mit der rechten Maustaste auf die Zelle, die den zu ändernden Kommentar enthält, und klicken Sie dann auf „Kommentare ein-/ausblenden“ oder klicken Sie auf der Registerkarte „Überprüfen“ in der Gruppe „Kommentare“ auf „Kommentar ein-/ausblenden“, um den Kommentar auf dem Arbeitsblatt anzuzeigen.
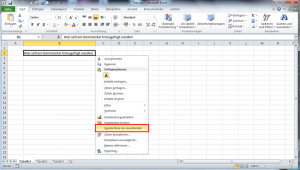
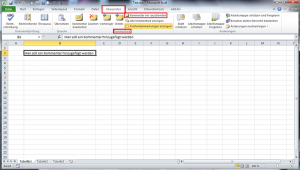
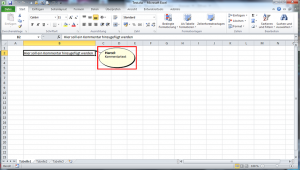
02. Klicken Sie auf den „Kommentarfeldrahmen“, damit die „Ziehpunkte“ angezeigt werden. Stellen Sie sicher, dass sich der Zeiger nicht im Kommentar befindet.
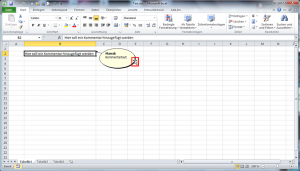
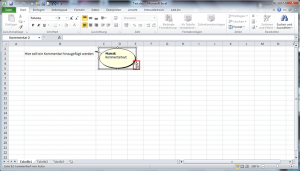
03. Führen Sie einen der folgenden Schritte aus:
a. Ziehen Sie den Rahmen des Kommentarfelds oder drücken Sie eine Pfeiltaste, um den Kommentar zu verschieben.
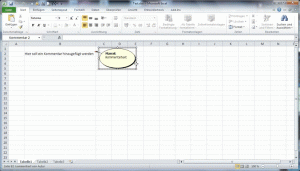

b. Ziehen Sie die Ziehpunkte an den Seiten und Ecken des Kommentarfelds, um die Größe des Kommentars zu ändern.
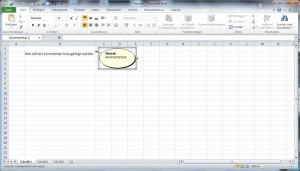
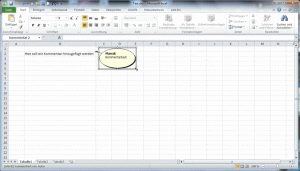
Fertig!
Kopieren von Kommentaren in andere Zellen
01. Markieren Sie die Zellen, die die zu kopierenden Kommentare enthalten.
02. Klicken Sie auf der Registerkarte „Start“ in der Gruppe „Zwischenablage“ auf „Kopieren“ ![]() .
.
Tastenkombination: Sie können auch STRG+C drücken.
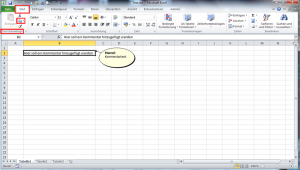
03. Bestimmen Sie den Bereich zum Einfügen, indem Sie die Zelle in der linken oberen Ecke des Bereichs auswählen.
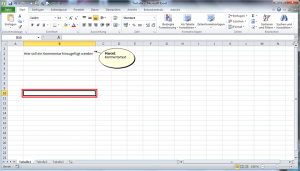
04. Klicken Sie auf der Registerkarte „Start“ in der Gruppe „Zwischenablage“ auf den Pfeil unter „Einfügen“ ![]() , und klicken Sie dann auf „Inhalte einfügen“.
, und klicken Sie dann auf „Inhalte einfügen“.
Tastenkombination: Sie können auch STRG + ALT + V drücken.
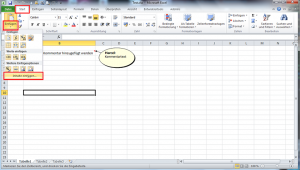
05. Klicken Sie im Dialogfeld „Inhalte einfügen“ unter „Einfügen“ auf „Kommentare“, und klicken Sie dann auf „OK“.
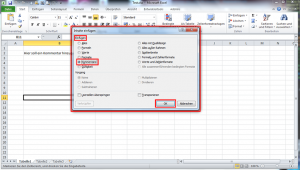
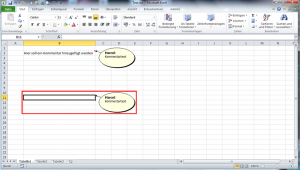
06. Klicken Sie auf eine andere Zelle, oder drücken Sie ESC, um das Verschieben des Rahmens abzubrechen.
Hinweis: Drücken Sie nicht die EINGABETASTE, nachdem Sie auf „OK“ geklickt haben. Wenn Sie sie drücken, werden die Zelleninhalte zusätzlich zum Kommentar in den Einfügebereich kopiert.
Kopierte Kommentare ersetzen alle vorhandenen Kommentare im Zielbereich.
Fertig!
Ein- oder Ausblenden von Kommentaren und ihren Indikatoren
Excel zeigt einen Indikator standardmäßig nur dann an, wenn die Zelle einen Kommentar enthält, aber Sie können steuern, wie Excel Kommentare und Indikatoren in Zellen anzeigt, indem Sie die Standardeinstellungen ändern. Sie können Kommentare auch auf dem Arbeitsblatt anzeigen oder ausblenden.
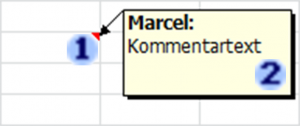
![]() Indikator
Indikator
![]() Kommentar
Kommentar
Ändern der Standardanzeigeeinstellungen für Kommentare
01. Klicken Sie auf „Datei“, und klicken Sie dann auf „Optionen“.
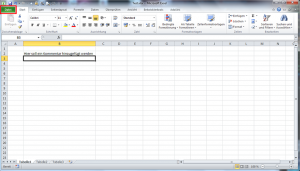
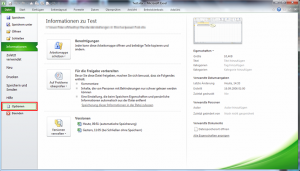
02. Führen Sie in der Kategorie „Erweitert“ unter „Anzeige“ eine der folgenden Aktionen aus:
a. Damit sowohl Kommentare als auch Indikatoren in der gesamten Arbeitsmappe ausgeblendet werden, klicken Sie unter „Für Zellen mit Kommentaren Folgendes anzeigen“ auf „Keine Kommentare und Indikatoren“.
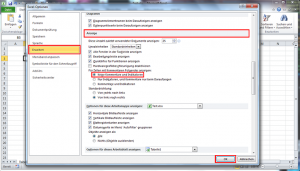
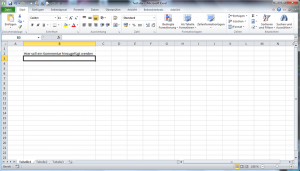
b. Klicken Sie unter „Für Zellen mit Kommentaren Folgendes anzeigen“ auf „Nur Indikatoren, und Kommentare nur beim Darauf zeigen“, um Indikatoren anzuzeigen, aber Kommentare nur einzublenden, wenn der Zeiger über ihren Zellen anhält.


c. Damit sowohl Kommentare als auch Indikatoren immer angezeigt werden, klicken Sie unter „Für Zellen mit Kommentaren Folgendes anzeigen“ auf „Kommentare und Indikatoren“.
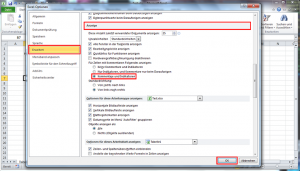
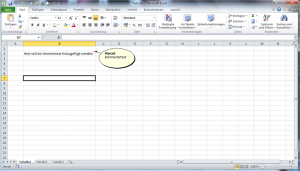
Anzeigen oder Ausblenden von Kommentaren auf dem Arbeitsblatt
01. Klicken Sie auf die Zelle(n), die einen Kommentarindikator enthält/enthalten.
02. Klicken Sie auf der Registerkarte „Überprüfen“ in der Gruppe „Kommentare“ auf „Kommentar ein-/ausblenden“.
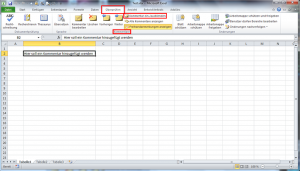
Sie können auch mit der rechten Maustaste auf die Zelle klicken, die den Kommentar enthält und dann auf „Kommentare ein-/ausblenden“ klicken.
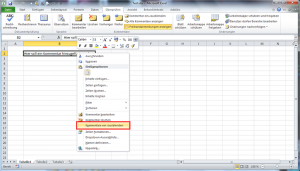
Anzeigen oder Ausblenden aller Kommentare auf dem Arbeitsblatt
01. Klicken Sie auf der Registerkarte „Überprüfen“ in der Gruppe „Kommentare“ auf „Alle Kommentare anzeigen“.
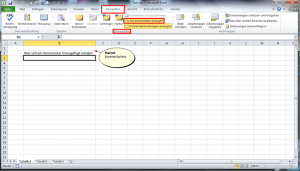
Wenn Sie erneut auf „Alle Kommentare anzeigen“ klicken, werden alle Kommentare auf dem Arbeitsblatt ausgeblendet.
Fertig!
Ändern des Standardnamens, der in neuen Kommentaren angezeigt wird
Excel beschriftet jeden neuen Kommentar mithilfe eines Namens, den Sie im Dialogfeld „Optionen“ festlegen. Sie können diesen Namen bei Bedarf ändern.
01. Klicken Sie auf „Datei“, und klicken Sie dann auf „Optionen“.
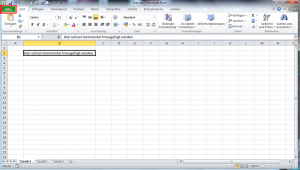
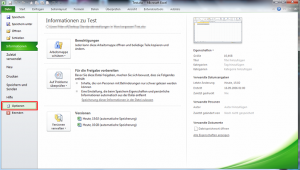
02. Geben Sie in der Kategorie „Allgemein“ unter „Microsoft Office-Kopie personalisieren“ einen Namen in das Feld „Benutzername“ ein und bestätigen Sie mit einem Klick auf „OK“.
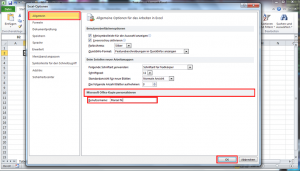
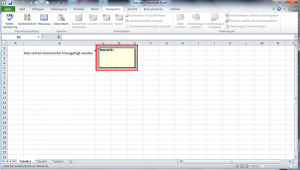
Wenn beim Hinzufügen eines Kommentars das Feld „Benutzername“ leer ist, legt Excel den Wert für das Feld „Benutzername“ automatisch fest und verwendet diesen Namen für die Beschriftung.
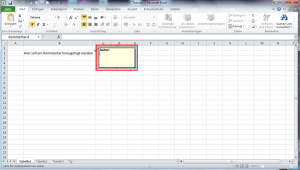
Obwohl Sie Kommentarbeschriftungen nicht unterdrücken können, ist es möglich, Beschriftungen von Kommentaren durch Löschen zu entfernen.
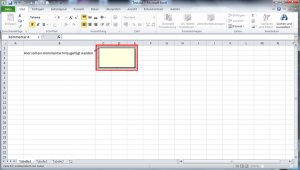
Fertig!
Überprüfen aller Kommentare in einer Arbeitsmappe
01. Klicken Sie auf dem Arbeitsblatt auf die erste Zelle, die einen zu überprüfenden Kommentar enthält.
02. Klicken Sie zum Überprüfen der einzelnen Kommentare auf die Registerkarte „Überprüfen“ und in der Gruppe „Kommentare“ auf „Weiter“ ![]() oder „Vorheriger“
oder „Vorheriger“ ![]() zum Anzeigen von Kommentaren in einer Sequenz oder umgekehrten Reihenfolge.
zum Anzeigen von Kommentaren in einer Sequenz oder umgekehrten Reihenfolge.
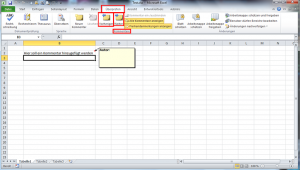
Fertig!
01. Klicken Sie auf die Zelle, die den zu löschenden Kommentar enthält.
02. Klicken Sie auf der Registerkarte „Überprüfen“ in der Gruppe „Kommentare“ auf „Löschen“.
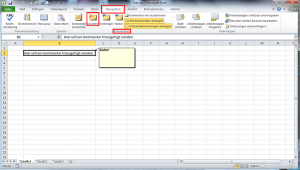
Sie können auch mit der rechten Maustaste auf die Zelle klicken, die den Kommentar enthält und dann auf „Kommentar löschen“ klicken.
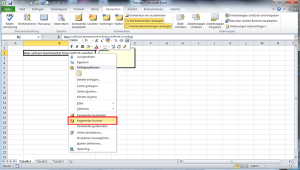
Fertig!

